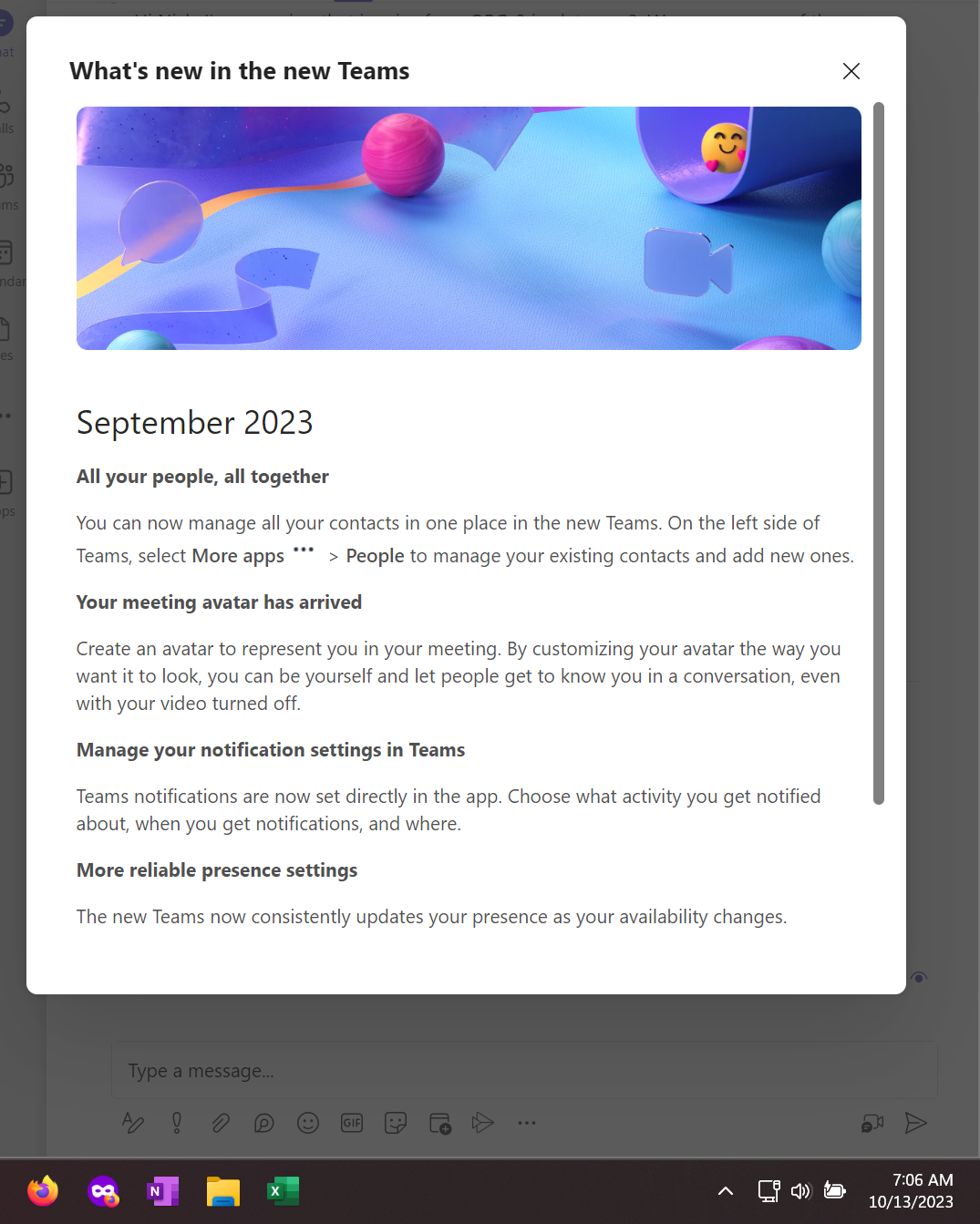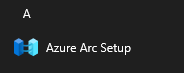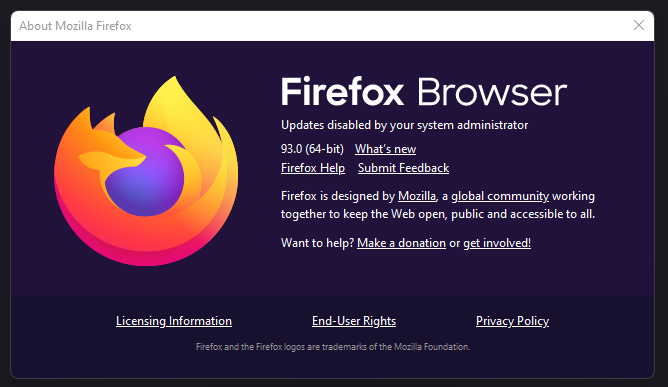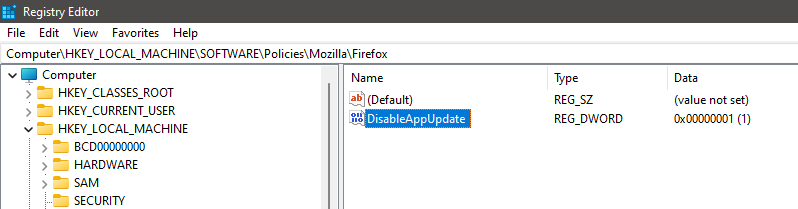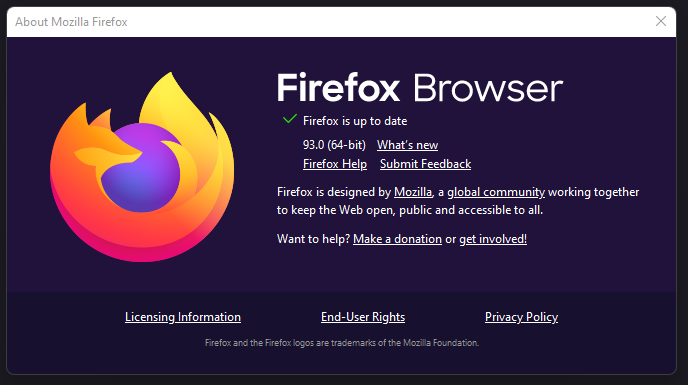Chrome address bar: chrome://settings/content/v8
Default is to Sites can use the V8 optimizer
Set to Don’t allow sites to use the V8 optimizer
Can add Customized behaviors for specific sites if trouble occurs with a specific site
From Chrome Enterprise and Education release notes
Last updated on: February 16, 2024
New V8 security setting back to top
Chrome 122 adds a new setting on chrome://settings/security to disable the V8 JIT optimizers, to reduce the attack surface of Chrome browser. This behavior continues to be controlled by the DefaultJavaScriptJitSetting enterprise policy, and the associated JavaScriptJitAllowedForSites and JavaScriptJitBlockedForSites policies. The setting is integrated into Site Settings. The enterprise policies have been available since Chrome 93.
Chrome 122 on ChromeOS, LaCrOS, Linux, MacOS, Windows, Fuchsia
V8 JavaScript engine